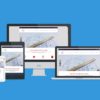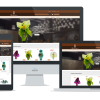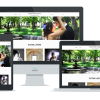Bentrovati su questi lidi! Era da un po’ che non scrivevo e non vedevo l’ora di riuscire a farlo. In questo articolo voglio spiegarti come aggiungere Google Analytics in WordPress e voglio farlo spiegandoti i tre metodi (+1) per farlo senza incorrere in problemi di malfunzionamenti.
Come aggiungere Google Analytics in WordPress: I tre metodi
Google Analytics è praticamente il servizio più diffuso di Google Inc. per quanto concerne l’analisi dei dati di un sito web, e-commerce, app e molto altro ancora. La cosa che sicuramente inficia sul suo utilizzo è il prezzo: completamente gratuito. Ovviamente, per poter funzionare a dovere, deve essere implementato nella parte superiore del sito web, quella denominata “head” in questo modo:
|
1 2 3 4 5 6 7 8 9 10 11 12 |
<!DOCTYPE html> <html> <head> <meta charset="utf-8"> <meta name="viewport" content="width=device-width, initial-scale=1"> <title>TITOLO DI PAGINA</title> <!-- IL TUO CODICE VA' QUI! --> </head> <body> </body> </html> |
Purtroppo, ci sono delle implicazioni lato GDPR, ma non è questo il momento opportuno per parlarne, magari lo farò in un articolo a parte. Se vuoi, puoi commentare l’articolo e sarò ben disposto ad aiutarti in questo senso, il tempo di scrivere l’articolo adatto.
Come aggiungere Google Analytics in WordPress: Plugins
Il metodo più semplice, soprattutto se non hai familiarità con il PHP, è sicuramente quello di aggiungere un plugin che ti permetta di copia-incollare il codice senza problemi. Personalmente, sono sempre contro all’uso di plugin, ma in alcuni casi sono l’unica scelta o la migliore che possiate prendere. Ho fatto una cernita di tutti i plugin esistenti, prendendo solo quello ottimizzato per fare SOLO questo e te lo presento: Simple Universal Google Analytics
Simple Universal Google Analytics
Questo plugin ti consente in modo MOLTO semplice di aggiungere il classico codice di Google Analytics, inserendo soltanto l’ID UA. Dove si trova ti stai chiedendo? Ecco come trovarlo:
GA4
|
1 2 3 4 5 6 7 8 9 |
<!-- Google tag (gtag.js) --> <script async src="https://www.googletagmanager.com/gtag/js?id=ID-GA4-QUI"></script> <script> window.dataLayer = window.dataLayer || []; function gtag(){dataLayer.push(arguments);} gtag('js', new Date()); gtag('config', 'ID-GA4 QUI'); </script> |
Google Analytics OLD
|
1 2 3 4 5 6 7 8 9 10 11 |
<!-- Google Analytics --> <script> (function(i,s,o,g,r,a,m){i['GoogleAnalyticsObject']=r;i[r]=i[r]||function(){ (i[r].q=i[r].q||[]).push(arguments)},i[r].l=1*new Date();a=s.createElement(o), m=s.getElementsByTagName(o)[0];a.async=1;a.src=g;m.parentNode.insertBefore(a,m) })(window,document,'script','https://www.google-analytics.com/analytics.js','ga'); ga('create', '<strong>UA-XXXXX-Y</strong>', 'auto'); <------------ IL TUO CODICE QUI ga('send', 'pageview'); </script> <!-- End Google Analytics --> |
Detto ciò, non fa nient’altro. Pesa solo 5kb, non puoi aspettarti molto altro. Se vuoi qualcosa di più sostanzioso, magari che supporti GTAG (Google Tag Manager per intenderci) ed anche, magari, il Remarketing con tutto ciò che comporta… beh, Google Tag Manager for WordPress potrebbe fare al caso tuo!
Google Tag Manager for WordPress
Questo plugin pesa ben 552kb e ti permette di inserire letteralmente tutto ciò che desideri:
- Selezionare quali tipi dati monitorare: Ti permette di selezionare se fornire al tag la data del post, il titolo… insomma Decidi tu;
- Monitorare gli eventi: In questo modo puoi monitorare, ad esempio, se una campagna Social o Google Ads porti a click e conversioni;
- WooCommerce e Contact Form 7: Ti permette di monitorare i dati relativi alle transazioni di WooCommerce o alle richieste pervenute tramite CF7. Molto utile per le conversioni;
- Google Optimize: Esattamente! Ti permette di monitorare e tenere sotto controllo i movimenti dei tuoi utenti ed ottimizzare il tuo sito web tramite UX. Ovviamente con Google Optimize;
- Scroll Tracking: Ti permette monitorare se un utente scrolla la pagina fino al contenuto e di tracciare queste visite;
Google Analytics ti permette di fare questo e molto altro ancora, ma una mano alla configurazione dei suoi servizi da parte di un plugin… beh, direi sia utile, no?
Il Plugin non inserito
In molti vi starete chiedendo come mai non ho aggiunto il Plugin (con la P maiuscola) per eccelenza per quanto concerne Google Analytics. Parlo di: Google Analytics Dashboard Plugin for WordPress by MonsterInsights.
La cosa è molto semplice: Personalmente sono sempre contro all’uso compulsivo di plugin per cose relativamente semplici. Inoltre, sono sempre alla ricerca di ottimizzazioni di velocità dei miei siti web: Devono essere semplici, veloci, utili. Un compromesso delle tre cose si può sempre trovare. Questo plugin appesantisce i vostri siti web in una maniera che neanche vi immaginate.
Sappiate che comunque le richieste in backend inficiano sul vostro server e se parliamo di un hosting condiviso… avete già capito. Se non sapete di cosa sto parlando, leggete il mio articolo inerente agli hosting provider, devo ancora aggiornarlo, ma è ancora utile.
Tornando a noi, sono ancor più contro ai plugin che forniscono dati lato backend di WordPress (sarei contro anche alla lista ordini in backend, ma questo è un altro paio di maniche). Parto da un presupposto: Internet NON è un posto sicuro. In qualsiasi momento ogni e-commerce, sito web, app o altro può essere hackerato e possono essere prelevati dati sensibili e questo non è accettabile.
Come aggiungere Google Analytics in WordPress: Funzionalità del tema
Se hai un sito web e non un e-commerce, la maggior parte dei temi porta con sè la funzionalità basilare di “custom js” nel loro pannello di amministrazione. Funzionalità molto utile in moltissimi casi e se avete scelto uno dei temi consigliati da me, sicuramente avrete una funzionalità simile (non per gli e-commerce).
Di conseguenza, non devi fare altro che andare in Aspetto —> Opzioni del tema (o “Theme Options”). Cercare “Custom JS (o Custom CSS/JS)” ed inserire lì il codice fornito da Google Analytics. Se usate, ad esempio, “BeTheme“, trovate la funzionalità in Aspetto -> Theme Options -> Advanced -> Google Analytics. Semplice no?
Se hai problemi a trovare la funzionalità, scrivimi pure o commenta l’articolo, sarò ben lieto di aiutarti. Se non hai proprio la funzionalità, leggi sotto!
Come aggiungere Google Analytics in WordPress: Manualmente is magic
Dopo ben 800+ parole, siamo arrivati alla parte che interessa a me: Quella dell’inserimento del codice tramite PHP. Possiamo farlo tramite Plugin creato ad hoc (se non sai come crearne uno, leggi il mio articolo dedicato) oppure tramite il functions.php del nostro tema child (child, non principale).
Il codice PHP da usare
Il codice studiato ad hoc può essere utilizzato anche per altri scopi, ma ne farò un articolo a parte, quindi oggi ti spiegherò solo il suo funzionamento; potrai copia-incollare senza problemi.
|
1 2 3 4 5 6 7 8 9 10 11 12 13 14 15 |
/** * Analytics by AuxtinTech di Agostino Costantino */ add_action( 'wp_head', 'analyticsbello'); function analyticsbello() { ?> <!-- Global site tag (gtag.js) - Google Analytics --> INSERISCI IL TUO CODICE QUI <!-- /Global site tag (gtag.js) - Google Analytics --> <?php } |
Il codice è formato da due funzioni:
- La funzione reale: che personalmente ho chiamato “analyticsbello“. È la funzione che si fa carico del codice da inserire nella parte relativa a “inserisci qui il codice”;
- add_action: Questa è la funzione che permette di aggiungere realmente il codice. Nel nostro caso, l’azione sarà in “wp_head”, ovvero in header.php di WordPress;
Questo codice potete tranquillamente inserirlo nel functions.php del vostro tema child. Perché proprio il tema child? Perché così potrete aggiornare WordPress, tema, plugin e quant’altro senza perdere alcuna modifica.
Usando il file functions.php del tema child
Ora hai il vostro codice, ma magari alcuni di voi non sanno come aggiungerlo al file functions.php del vostro tema child. Beh, in questo caso, potete aprire il vostro FTP (solitamente FileZilla), cercare il file in public_html/wp-content/themes/nometema-child/functions.php.
Ovviamente, “nometema” è il nome del vostro tema (WoodMart, BeTheme e altri). Apri il file functions.php con il tasto destro del vostro mouse -> visualizza file. Arriva in fondo al file, premi invio due volte e incolla il codice.
Sai che mi piace condividere la conoscenza e se hai problemi o non conosci FTP o FileZilla, questo articolo di Gianluca Ponzio (wplab) fa al caso tuo! In caso di problemi, comunque non esitare a contattarmi!
Conclusione
Oggi ti ho spiegato come aggiungere il codice di Google Analytics al tuo sito web fatto con WordPress. Spero ti sia stato utile, mancava proprio un articolo simile nel mio piccolo blog. In caso, so di chiedere troppo a volte, puoi condividere l’articolo. Questo aiuterà nella crescita del blog, alla fine non chiedo altro (non ci guadagno neanche se è per questo), ci tengo però che abbia visibilità. Più che altro tengo a questo blog in generale, ma tant’è. Puoi anche commentare se hai domande, suggerimenti o consigli di qualsivoglia genere.
A presto.